
この記事を書いた人(きのぴぃ)
部品メーカー広告宣伝記事・電気系の雑誌や無線雑誌の元ライターをやってました。
以前よりガジェット集めをやっており、本業(電子機器メーカー勤務)の知見を活かしたレビューが得意です。
(詳しくはこちら)
初めて買ったのがMSX2なる家庭用パソコンで、その後、高価だったPC-98やMacなどにオプションを付けたりしてはウットリしながら楽しんでいた世代。1990年代からなので、かれこれPC歴は30年にはなろうか…。
そんなおいらが古いPCを救済(?)するシリーズ発動!
おいらは、何年か前に購入したmouse i5 8世代ノートPCも持っている。
しかしだ、残念なことにビックカメラ専用モデル(BC-N5I5825M8S2-183)だったので、換装絡みの情報が全くネット上に上がっていないのだ。メモリーも増設したいし、SSDの容量がなくなってきたので、もっと容量のあるものに交換したい。
人気がないのかネットにはどこにも情報がなく…。同じ機種を持っているご同輩のため(いるのか?)、意を決して、解剖することにした。
2023年7月の時点では、ネット情報がないので、同じ機種を持っている人は、是非参考にしてほしい。
ビックカメラ専用モデルの仕様
- CPU:i5-8250U(グラフィック:CPU内蔵 Intel UHDグラフィックス620)
- Windows10 Home(Windows11アップグレード済)
- 8GBメモリ
- 240GB SSD
- マルチカードリーダー
- 15.6型フルHD非光沢液晶…などなど
当時の価格は、9万円少々だったかと思う。同じようなスペックの物が10万円越える中、なぜか価格が安かったので購入。その当時は、安い理由は分からなかったが、ビックカメラ専用モデルだったから安かったということのようで。
PCに限らず、同じものでも通販専用モデルやホームセンター専用モデルという一般ルートよりも安いものが存在している。
CPUはi5の8世代と呼ばれるもの。以前使っていた動画編集アプリDavinci Resolveも重かったものの、それなりに動いていたし、Premiere Proの動作はそんなに悪くなかった。
欠点は、重いことと換装絡みの情報がないことだ。買った当初は、分からなかったが、調べてみると、どうやらビックカメラ専用モデルらしく、メーカーサイトには一切情報が出ていなかった。
「変な物を買ってしまったか??」と後悔したりもしたが、どうせいつかは壊れるだろうから使い倒そうかと思っていた。
ビックカメラ専用モデルのメリット・デメリット
今回のブツであるBC-N5I5825M8S2-183のメリット・デメリットは何だろうか。まとめてみた。
【メリット】
「私、脱いだら凄いんです…」と言わんばかり。端子があちこち空いているでないの。お見事!!
【デメリット】
急に動かなくなり、OSを再インストールしなければならなくなった。最初に初期状態をバックアップしていなかったので、マウスオリジナル壁紙を失うことに。
恐らく、中を開けてメモリーを増設したりするのは、全く想定していなかったのだろう。
薄型ではないので仕方なしか。
意を決して解剖!


240GB SDDはすでにパンクしてしまい、どうしようもない状況。SDDを増やしたいが、どんな物が入っているのか分からない。取り合えず、ダメ元で分解してみた。
あんら~、意外と簡単にバラせるでないの。


後の作業の邪魔になるので、バッテリーは必ず外す。
画像に赤丸で示した13か所のビスを全て外す。
ダミーのSDカード(プラスティック製)が入っていると、底板を外す際に邪魔になるので、抜いておく。
爪が何か所かあり引っ掛かっているので、マイナスドライバーの先を突っ込むなどして、慎重に周りを外していくこと。
何と!拡張性があるではないか!?
PCの中は、こんなものだった。最近これでもか!と言わんばかりに中身が詰まっているPCがある中、結構隙間だらけではないか。スカスカなのだ。
基板自体は小さいので、中の部品レイアウトを変更すれば、もう少し小型のPCも可能だ。これなら、PCを開発する際、すばやく対応できるね。
生産性やメンテナンス性を考えると、よく考えられた製品であることが分かる。


よーく中を観察すると、拡張性を持たせたものであることも判明した。
・メモリー用の端子を装備! もう1枚メモリーが挿せるではないの!
・M2用の端子も装備!! ほう、これならM2用のSDDが挿せるではないか!!
・なんと!LTE用の端子+アンテナも! コイツの親戚にLTE付きモデルがあったに違いない。


↑LTE用の端子(真ん中あたりにある黒と青のチューブに入っている物)
本来であれば、要らない部品は排除してコストダウンを…となるのだろうが、コイツの場合は、余分な部品が付いていようと同じものを多く作ってコストを下げるという思想なのだろう。
アップグレードするぞ!
LTEのモジュールが内蔵できるのが分かったものの、普段の持ち歩きには不向きなので、LTEモジュールは今回は断念し、1TB SSDとM2用1TB SSD、8GBメモリーを内蔵することにした。


\8GBメモリーを増設して、戦闘力マシマシ/
SSDを引っ越す際の悩み事が解決!Mini Tool Shadow Maker
とは言え、今回の主な目的はSSDの換装なので、取り合えず、中を開いた状態で、SSDをコピーすることにした。
最近は、フリーでHDDをコピーするアプリがなく、どうしようかと思っていたら、完全無料であるMini Tool Shadow Makerなるアプリを見つけることができた。
こいつの優れている点は、そのままパーティションをコピーするのではなく、HDDなどの容量を見て、適切にパーティションの大きさを調節する所に尽きる。
そのままパーティションをコピーされたのでは、折角大きなHDDやSSDに換装しても、使える容量は同じになってしまい、全くメリットがないのだ。適切にパーティションの大きさを調節してくれれば、コピー後すぐ使えるようになるってわけ。
交換する前に、USB-SATA変換アダプタで内蔵させるSSDを接続。こんなもんでOK。


\USB-SATA変換を使ってSSDのお手軽お引越し/
元が240GBなので、1TBのSSDには数時間でクローンが完了した。
ちなみに、最近、調子が悪いので、1TB HDDが載っているデスクトップも2TB SSDに換装してみたのだけれど、流石に1TBも容量があると、クローンに2日も掛かってしまった。
しかし、その甲斐あって、今では、購入時のサクサク感を取り戻したけど。
\SSDの容量を増やしてサクサク感を取り戻そう/
サブにM2用1TB SSDを内蔵!更に戦闘力をマシマシ!!


購入したM2用SSDに取り付けビスがないのだ!? LTE取付用にビスが予め付いているので、今回はそれを流用することにした。 メインは2.5インチの1TB SSD、サブにM2用1TB SSD。メモリーは16GBとなり、以前よりも快適になった。
1TBもあるので、動画作成時に一時的にデータを保存できたり、どちらかのSSDの容量を仮想メモリーに使ったりなど夢は大きく広がる。
後で思ったのだけれど、位置的な所からして、LTEの基板を入れるスペースだったのではないかと。まぁ、規格の関係上、SSDを挿せばSSDも動くということですな。わっはっは。
2.5インチのSSDをどうしても換装したくない人は、このM2端子にSSDを追加するといいよ!
\このビックカメラ専用モデルPCに打ってつけ!サブで1TB 内蔵SSDを入れよう/
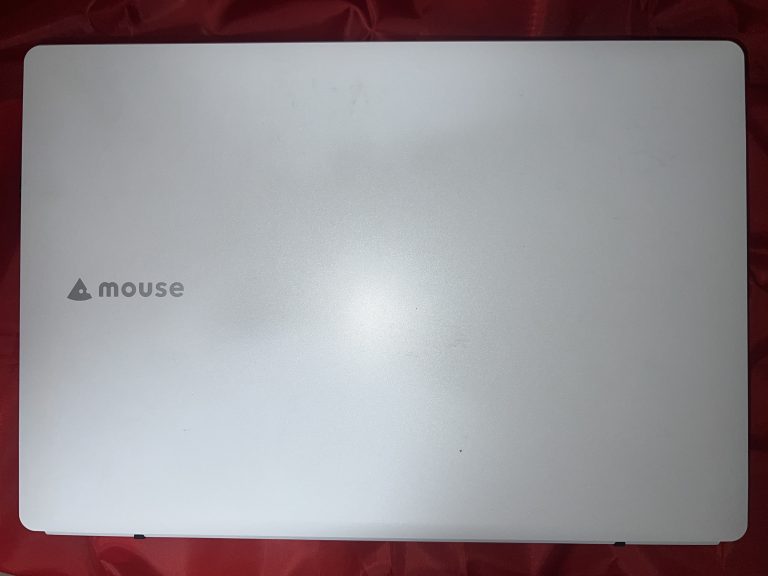








コメント